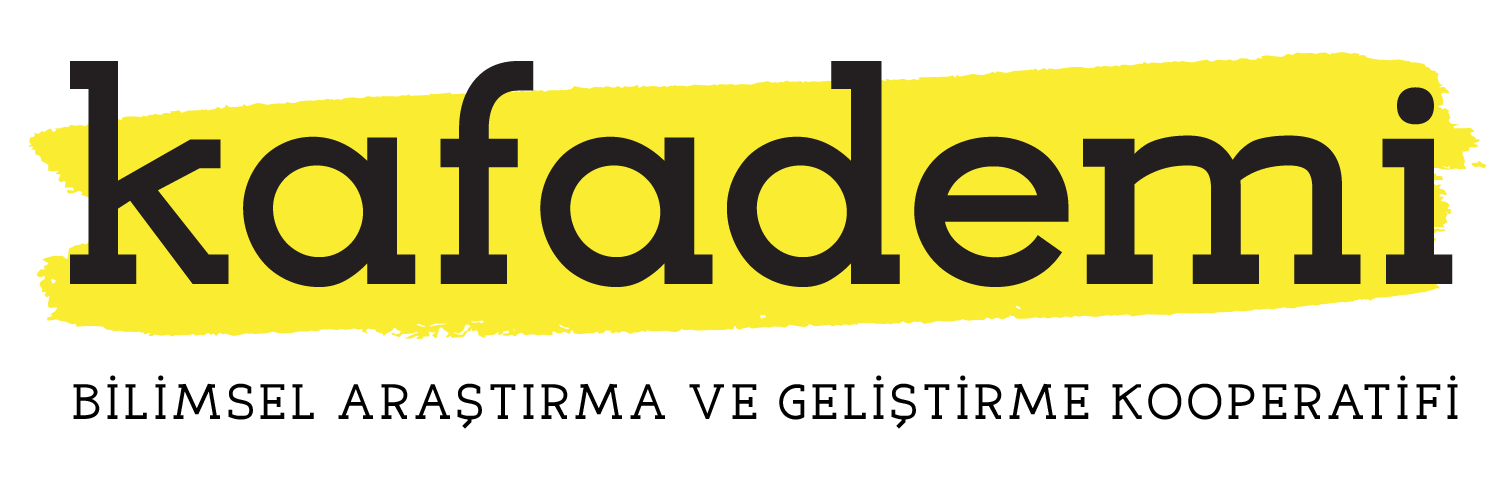Online Submission Instructions
Here is the link for EnergyTR’s online application: https://energytr.novipress.com/
Before Submission
Before proceeding, please review the Notes for Authors for specific directions for preparing your manuscript.
If your manuscript and figures are ready for submission according to the manuscript formatting guidelines and requirements below, please proceed directly to the online submission system.
Please note that there is an Online User Guide that provides detailed descriptions of every feature and function in ScholarOne Manuscripts. It is available from the Get Help Now button on the ScholarOne Manuscripts site.
Preparing your Manuscript prior to Online Submission
Prepare your manuscript using a word processing program. EnergyTR prefers all manuscripts submitted online to be in Microsoft Word format (i.e.,.doc,.docx). During the online submission process, documents will be converted automatically to.pdf files for peer review.
We prefer that authors upload “a single file” containing the complete manuscript (i.e., title page, abstract, text, figures, and tables), as this makes the reviewing process easier for Editors and referees. This applies to the original version of the manuscript and any revised versions.
Peer review is anonymous, so we ask authors to submit an anonymous text file without author details. Please refrain from any self-citations such as “authors’ own” etc., in the text, footnotes, references, and bibliography.
When inserting figures into your text documents, please ensure that any embedded text is large enough to read. Many figures contain miniscule characters such as numbers on a chart or graph. If these characters are not easily readable in your text document, they will most likely be illegible in the.pdf generated by the system. Certain image formats such as.jpg and.gif do not have high resolutions, so you may elect to save your figures and insert them as.tif instead.
Please use short, simple filenames when saving all your documents; avoid special characters, punctuation marks, and symbols; and avoid spaces in your filenames.
During the online manuscript submission process, you can also upload any other files you might want the Editors/reviewers to have access to, including in-press and submitted papers, or supplementary data (such as questionnaire templates and original data).
Your manuscript must be written in clear, comprehensible English. If you have concerns about the level of English in your submission, please ensure that it is proofread by a native English speaker or a scientific editing service prior to submission.
General
You will need a User ID and Password to gain access to the online submission site. If you are unsure about whether you have an account or have forgotten your password, enter your e-mail address into the “Password Help” section. If you do not have an account, you can create one by clicking on the “Create Account” link at the top of the log-in screen and follow the on-screen instructions. If you have problems with your account, please do not create another account, but contact the ……………. Editorial Office.
Papers submitted via ScholarOne Manuscripts must be submitted through the account of the corresponding author listed on the paper, not through the account of one of the other authors or of a third party who is not on the author list.
All correspondence relating to a submission (i.e., acknowledgment of receipt and communication of decisions) will be sent via e-mail to the corresponding author.
The Online Submission Process
Before You Start
Submissions of Original Articles, Review Articles, Book Reviews, and Letter to the Editor must be made using our online service and will not be considered if sent by post or e-mail.
Before starting the online submission process, please make sure you have the following available:
- A file with your complete manuscript (i.e., title page, abstract, text, figures, and tables) in one of the formats detailed above.
- If the images are not embedded in your text file (preferred), please provide a separate file for the images. As a rule, ……………. expects that figures in research papers are original figures generated by the authors. However, in cases where figures are commissioned, obtained, or bought externally by the authors or in where figures have been previously published elsewhere, the corresponding author should point this out to the Editors upon submission.
- Files for any other supplementary materials to be submitted with your manuscript.
- The text of your abstract (can be copied and pasted into the system from your Microsoft Word file).
Where appropriate, provide the names and e-mail addresses of all contributing authors. When entering contact and manuscript information (see “Submitting Your Manuscript”), please make sure all information is entered correctly. Errors in contact information, particularly in your e-mail address, can create severe problems in the handling of your submission.
…………… does not require all authors to sign the letter of submission nor does it impose an order on the list of authors. Submission to …………… means that all listed authors have agreed with all the content of the manuscript. The corresponding (submitting) author must ensure that this agreement has been reached.
Submitting Your Manuscript
1. When you are ready to submit your files, please proceed to ………….’s online submission system.
2. If you know your login details (i.e., you have previously submitted or reviewed a manuscript in ………….), use your User ID and Password to log in. Your user ID will usually be your e-mail address. Once you have logged in to the online submission system, you will be asked to fill in your details on the submission form and submit all files relating to your manuscript.
If you are unsure about whether you have an account or have forgotten your password, enter your e-mail address into the “Password Help” section. If you do not have an account, you can create one by clicking on the “Create Account” link at the top of the log-in screen and then follow the on-screen instructions. If you have trouble finding your manuscripts or have other problems with your account, do not create another account. Please contact the ……………. Editorial Office.
3. Once you have logged in, click on the “Author Center” button (as an author, you will use the “Author Center” to start the manuscript submission process as well as to track the status of your submitted manuscripts. You can also open recent communications regarding your submission here).
4. On the left-hand side of the “Author Center Dashboard” you will see links to all of your manuscripts and their current status. The number indicates the number of manuscripts that fall into each status category. Clicking on the name of any of these status categories will refresh the page and show the detailed list for that category at the bottom of the screen. On the right-hand side of the “Author Center Dashboard” is the “Author Resources” area. This section allows you to begin the submission process for a new manuscript as well as view the ten most recent e-mails sent to you from the ScholarOne Manuscripts site.
5. Click on the “Click here to submit a new manuscript” link in the “Author Resources” area. Clicking on this link will take you to step 1 of the “seven-step process” of submitting a manuscript. The progress bar on the left-hand side of the screen will help you navigate the process.
6. At any stage, you can stop the submission process–everything you have typed in to the system will be saved. To continue a submission, click on the “Continue Submission” icon.
7. During submission of your manuscript, you may have the opportunity to suggest recommended and/or opposed reviewers. Recommended reviewers should be experts in their fields and should be able to provide an objective assessment of the manuscript.
- Please be aware of any conflicts of interest when recommending reviewers. Examples of conflicts of interest include (but are not limited to) the following:
- The reviewer should have no prior knowledge of your submission.
- The reviewer should not have recently collaborated with any of the authors.
- Reviewer nominees from the same institution as any of the authors are not permitted.
Please note that the Editors are not obligated to invite any recommended/opposed reviewers to assess your manuscript.
8. The penultimate step in the submission process is to upload your manuscript files.
Step 1. Select individual files using the “Browse” buttons and choose the appropriate “File Designation.”
Step 2. Upload your files by clicking on the “Upload files” button. This converts your files to PDFs, which may take some time. Repeat these steps if you have more than three files.
Step 3. Once you have uploaded all files, indicate the order in which they should appear in your paper.
Step 4. Inspect the PDF by clicking on a PDF button, and if acceptable, click “Next.” If the files have not been uploaded to your satisfaction, you can delete unwanted files and repeat the upload/ordering process.
9. The final step is to review all information you have entered to this point and view the PDF proof of the manuscript. When you have submitted all your files, they will be converted into PDF and you will be asked to approve the converted file. Please note that the submission process is not complete and ………….. Editors will not receive your files until you have approved the file conversion. When checking the converted files, you should ensure that the conversion is of sufficient quality for the Editors and reviewers to reach an informed judgment. Please pay particular attention to any special characters and equations to ensure that these were converted properly.
“My Manuscript Information” lists each step with its filled-in values. If a step is complete, a green tick appears next to the step. If it is incomplete, a red cross appears along with a message indicating exactly what is incomplete. Once you have completed the submission process to your satisfaction, click on the “Submit” button. Until this button is clicked, the manuscript and all associated information (i.e., contributing authors and institutions) are linked together and the manuscript is given a manuscript number.
Once you have uploaded all your files, indicate the order in which they should appear in your paper. This will determine the order in which they appear in the consolidated PDF used for peer review.
10. If your manuscript has been successfully submitted to the ……………., you will see a confirmation screen showing your manuscript ID. Please make a note of your manuscript ID and use it in all correspondence. You will also receive an e-mail acknowledgment. At any time afterwards, you can use the system to check the status of your manuscript.
If you do not receive both of these, your manuscript will not have been successfully submitted to …………… and thus cannot progress through to peer review. If this is the case, your manuscript will remain in the ”Unsubmitted Manuscripts” section of your “Author Center,” awaiting your attention.
11. Once the manuscript submission is complete, you can follow its progress through the peer review process in the “Submitted Manuscripts” section of your “Author Center.”
Revising Your Manuscript
1. As with all other decisions, you will be notified of a revision decision by e-mail. Please address the Editor’s and reviewers’ comments in your revised paper, as well as any comments sent to you by the …………….. Editorial Office.
2. Log in to the Manuscript Central website as before, and in the “Author Center,” click on the “Create a revision” link in the “Manuscripts with Decisions” list (or click on the “Click here to submit a revision” link). This will create a new manuscript record with the same manuscript ID and “R1” is appended at the end. If a revision is started, the “Create a revision” link will no longer appear in the “Manuscripts with Decisions” list, and the list will display a text that a revision exists and the manuscript ID. The option will reappear if you delete the revision before it is actually submitted. The draft of the revised manuscript is located in the “Revised Manuscripts in Draft” list. Once you click the Create a revision link,” you will receive a confirmation asking if you certainly want to create a new revised manuscript. If you click “Cancel,” the action will be aborted. If you click “OK,” you will be taken to the first step in the revision submission process, i.e., the “View & Respond to Comments” step.
3. Please enter your detailed response to the decision letter in the box provided. You may cut and paste your responses into the text areas at the bottom of the screen or upload a separate file with manuscript type ”response to reviewer.” Please ensure these responses are anonymous.
4. Proceed through the remaining submission screens (altering any necessary information along the way, such as manuscript type). When you reach the “File Upload” step, revised manuscripts are automatically populated with the files you uploaded with the last version.
Please check very carefully and delete and replace any files that have changed in the revision. If you are in any doubt it is best to delete all the files and upload the new ones.
5. Once you have completed the submission process to your satisfaction, click on the “Submit” button. If your revised manuscript is successfully submitted, you will receive a confirmatory e-mail.
Support
If you experience problems with your submission or have any questions, please consult the Online User Guide or contact the ……………. Editorial Office.